
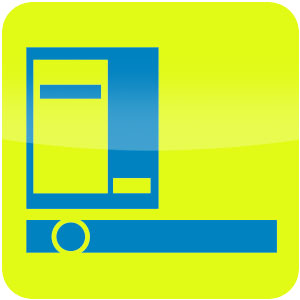
- #WINAERO TWEAKER PORTABLE HOW TO#
- #WINAERO TWEAKER PORTABLE SKIN#
- #WINAERO TWEAKER PORTABLE WINDOWS 10#
- #WINAERO TWEAKER PORTABLE WINDOWS 7#
- #WINAERO TWEAKER PORTABLE DOWNLOAD#
#WINAERO TWEAKER PORTABLE HOW TO#
How to change the Start menu icon in Open-Shell
#WINAERO TWEAKER PORTABLE WINDOWS 10#
So, if you want to make your system look like Windows 10 as much as possible, you better disable the centered taskbar. That means you can use both the classic Windows 7-style Start menu and the new one. The last step is mandatory, because Open-Shell retains the centered taskbar and the original Start menu by default as of the moment of this writing. You are done! You will get the following appearance. This will move the stock Start menu button to the left, and replace it with the classic one from Open-Shell. Now, disable the centered taskbar in Windows 11.
#WINAERO TWEAKER PORTABLE SKIN#
After that, switch to the Skin tab, and select some nice looking skin.After that, Open-Shell will place its icon in the bottom-left corner of the screen where the Start menu button used to be in almost every previous Windows version. Place a checkmark next to the Replace Start button option.Click the Start menu button and open Open Shell Menu settings from All apps.We recommend you to customize the setup and select only the Start menu component.
#WINAERO TWEAKER PORTABLE DOWNLOAD#
#WINAERO TWEAKER PORTABLE WINDOWS 7#
But how about even more classic Start menu? Say something like the Start menu from Windows 7 or even from Windows XP. You will now see the chosen style of the window switcher.Įverything above is about modern Start menus. Finally, click on the Restart explorer tiny button at the bottom left to restart the Explorer shell.Windows NT - the classic dialog without previews.Windows 10 - to have the dialog with the square corners and more natural window previews.On the right, select the desired style of the Alt + Tab dialog, e.g.Click on the Window Switcher entry on the left.Right-click the taskbar, and select the Properties command added by ExplorerPatcher.Get Windows 10-like Classic Alt+Tab Dialog You will have the Windows 10-like Start menu.Īnother feature that I find worth noting is the style of the Alt + Tab dialog. Now, click the windows logo icon on the left.On the right, select " Windows 10" under " Start menu style" as shown in the screenshot.In ExplorerPatcher's dialog, click Start menu on the left.Right-click the taskbar and select the Properties item.Restore Windows 10-like Start menu with Tiles For example, you can get the the Windows 10 Start menu with Tiles. ExplorerPatcher allows you customize several more options of the operating system. Enjoy the more clean Start pane.īut that's not all. Now, press the Win key on your keyboard.On the right, enable (check) the " Disable the "Recommended" section" check box.In the left side of its window, click on the Start menu item.Open ExplorerPatcher's settings by right-clicking the taskbar and selecting Properties.Hide the Recommended section from the Start menu Many users find it annoying, so luckily the app offer such an option. In this mode, it is quite closer to the original classic Start menu of Windows 9x.įinally, you can use ExplorerPatcher to hide the Recommended section. The Start pane will directly open to the All apps list. Now, click the Windows logo button on the taskbar.Finally, place a check mark for the Open Start in All apps by default.In the Properties window, click Start menu on the left.Right-click the Taskbar and select Properties from the menu.Make Windows 11 Start menu open to All Apps Additionally, there is an option to hide the Recommended section. For example, you can make it open to the All Apps list by default instead of the default page. You can also use ExplorerPatcher for fine-grain tuning of the Start menu. You are done! Now you have the classic Windows 10-like taskbar on Windows 11 that works as expected. This will make the Start menu appear on the left, above the Start button, instead of the middle of the taskbar. Select Left for the Taskbar Alignment from the drop down menu.Then in the Settings app that opens to Personalization > Taskbar, click on Taskbar behaviors.In the ExplorerPatcher's Properties window, click More taskbar options in the Settings app.You now have the classic Windows 10-like taskbar! Right-click it and select the Properties item that the ExplorerPatcher adds to the context menu.The screen goes blank for a half of a minute.Literally you just need to launch the ep_setup.exe file. Download the free and open source ExplorerPatcher app from GitHub.It is the recommended especially if you run Windows 11 22H2 and above. Note: this method works for all Windows 11 versions. Restore the modern taskbar Restore Classic Taskbar in Windows 11


 0 kommentar(er)
0 kommentar(er)
